Before starting on the Advanced Tutorial it’s recommended that you work through The Basics and Intermediate Tutorial
Let’s look at what makes your pathogen memorable – events and news headlines!
If you want evolving a trait to have bigger ramifications, such as a cult leader, a shady government agency or an evil pigeon to appear under specific circumstances, you need events.
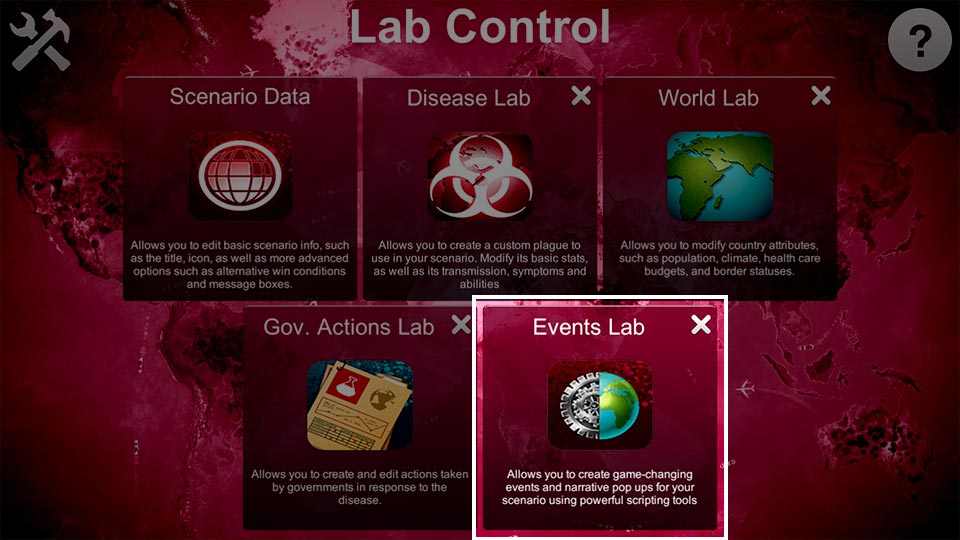
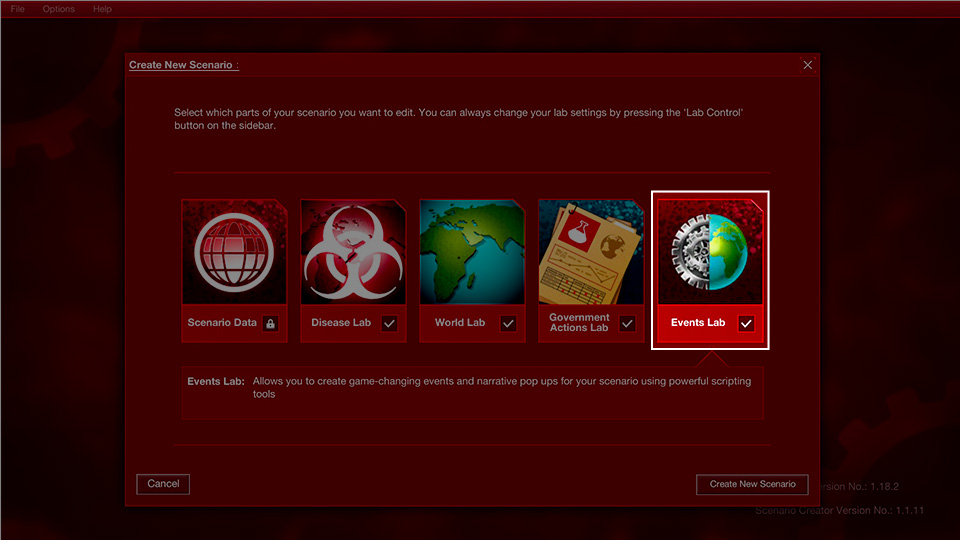
The Events Lab icon
In the Events lab, you can choose between Default or Custom Events. Default Events automatically happen in any game; cure updates, random news pieces, natural disasters, notifications of symptom combos and so on. If you want, you can switch off any of these categories. If your scenario is set in a fictional world, for instance, you might want to switch off news headlines that aren’t related to your plague.
Head to Custom Events. Here you can make as many events as you’d like, set specific requirements for them to happen, and create any knock on effects they may have.
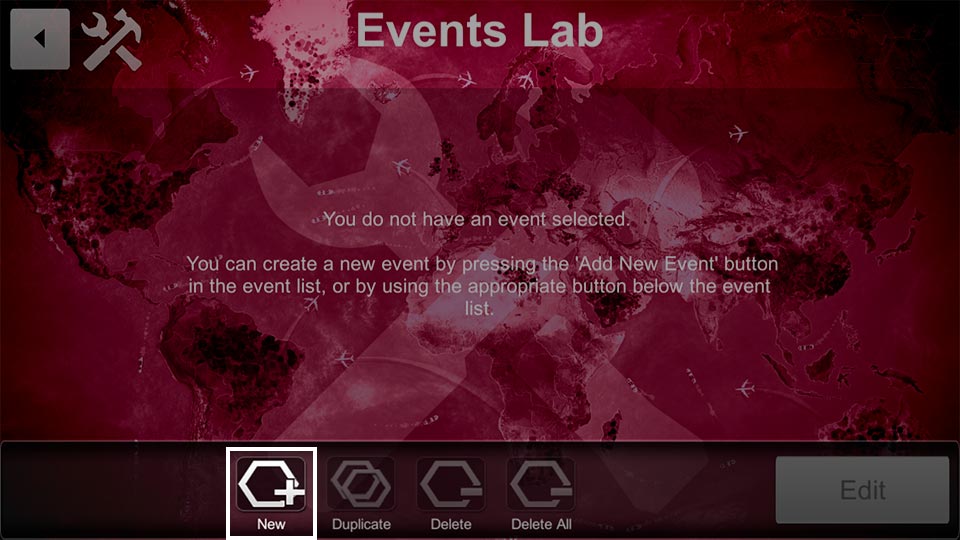
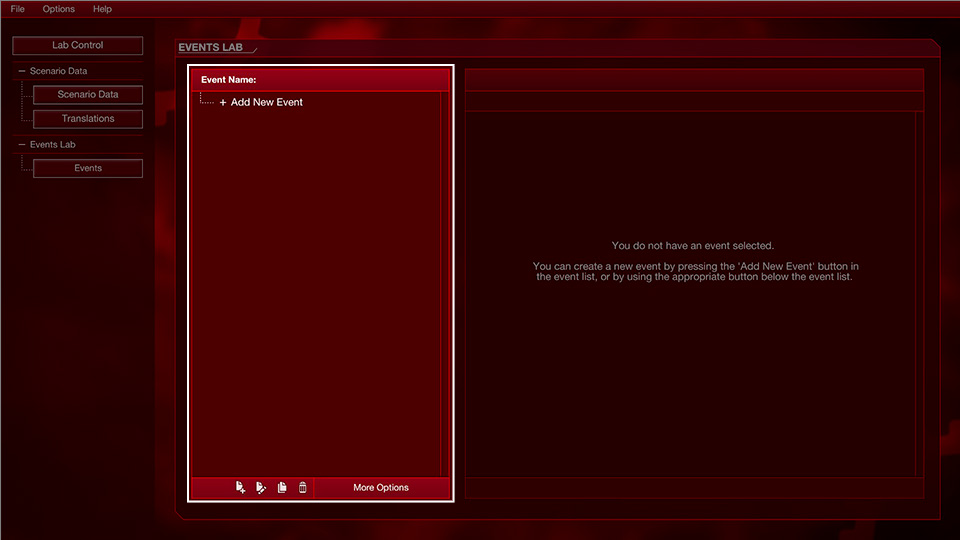
Once you create and name a new event, you can choose to enable Advanced Editing. It’s recommended not to enable Advanced Editing unless you’re certain you’ll need it, as it can’t be switched off again for that event.
Each event follows a basic formula:
If ____ = ____, Outcome = _____
Use the event lab to fill in those blanks. The first two blanks are decided by adding variables in either Global Conditions or Country Conditions. These determine whether your trigger needs something to happen worldwide or just in one country. If the left side value is the same as the right side value, then your outcome will happen.

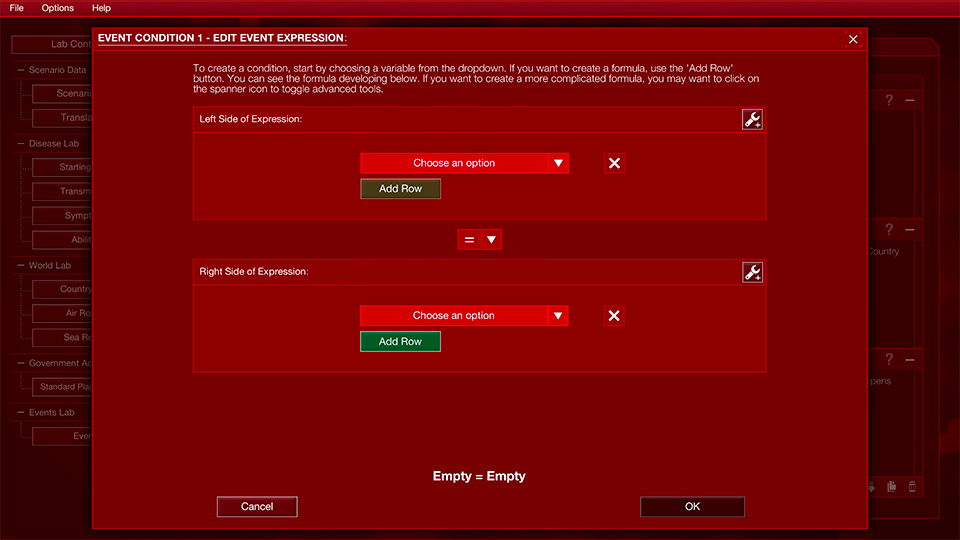
It’s a good idea to look at the types of variables you can set in basic, advanced and super-advanced categories. It’s also important to check you know what symbols you can set.
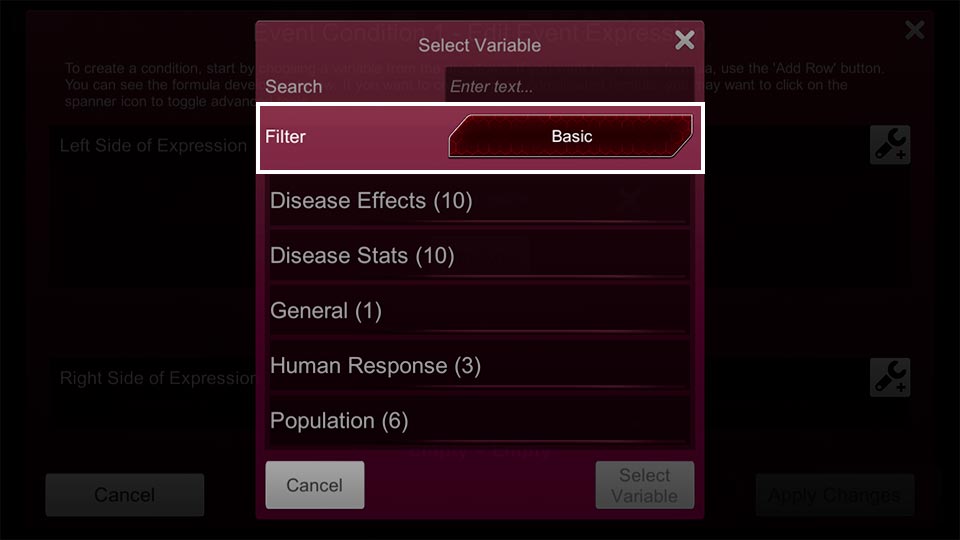
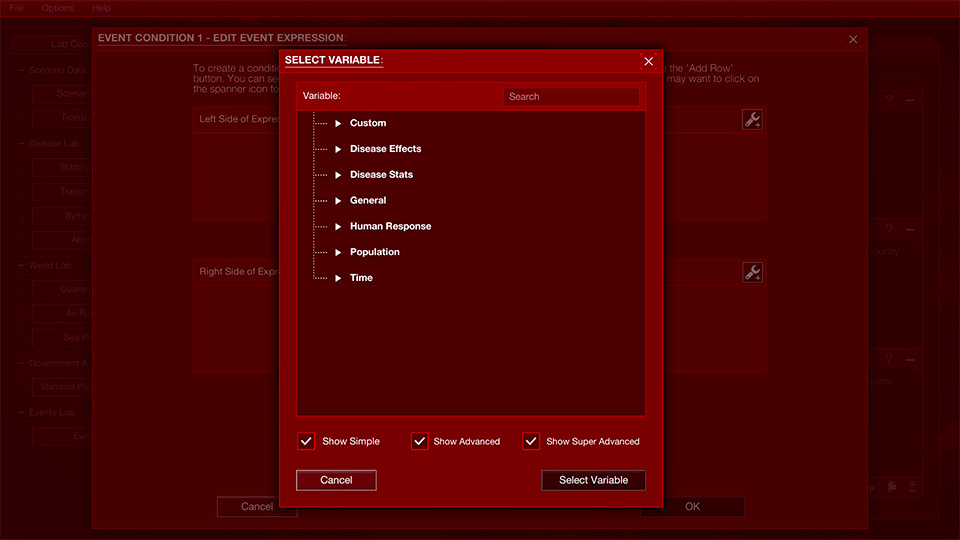
If you wanted to create a basic event that causes a news pop-up relating to how much DNA a player has accumulated, you would need to set:
If: DNA points gained = (your numerical value - let’s say 50), Outcome = news popup
Under these conditions, your popup will only trigger when the player has exactly 50 DNA points. If they gain more than that, it won’t appear.
If you want it to trigger whenever they get over 50 points, you would need to use:
If: DNA points gained ≥ 50, Outcome = news popup
Knowing your symbols is really useful here, so here’s a quick cheat sheet:
= Equal to. Your condition must be met exactly.
< Less than. Your first condition must be less than your variable.
> Greater than. Your first condition must be greater than your variable.
≠ Does not equal. Your first condition must meet any number other than your variable.
≤ Less than or equal to. Your condition must be anywhere up to and including your variable.
≥ Greater than or equal to. Your condition must be anywhere over and including your variable.
Let’s create a specific event to look at how to fill in the formula. In this event, once more than 10% of the world’s population is dead, the player will get a bonus 50 DNA points.
-
Create a new event, name it ‘Tutorial’ and head to Global Conditions.
-
Select “If empty = empty” and click edit. For “Left Side of Expression”, tap “Choose an option”, then select variable. Scroll down until you see “Population”, tap on it and then select “Dead percentage”. Click “Select variable”.
-
We want this event to happen after more than 10% of the population has died, and not only if exactly 10% die. So, we should change the equals symbol in the middle. Tap on the “=” and change it to “≥”.
-
Scroll down to “Right Side of Expression”, tap “Choose an option” again, but this time we want a “Numerical value”. Select the question mark icon alongside the value box. Not all fields in the Scenario Creator accept the same type of values, so always check how to phrase your numbers. In this case, we express percent as a decimal between 0 and 1, so 10% is 0.1. We now have the first part of our formula. “If Dead percentage ≥ 0.1,”. We now need an outcome.
-
Scroll down to “Outcomes” and create a new outcome. Select “Outcome a. Effect: empty” and click edit. Set a variable, select “Advanced”, then scroll down to “General” and select “DNA points”. Change “=” to “+=” and then set a numerical value of 50. Click “Apply Changes”.
-
Now you’re back in the Event Lab. Add a new outcome, but this time when you edit, click “Set news pop-up”. Add text here to pop up when this event occurs. In this case, your popup title can be “%D got bonus DNA!”. “%D” will automatically be replaced with the custom disease name in game. Write whatever you want in your popup text and tap next to the icon to select an icon.
Now, save your scenario and test it. Your event should appear when you kill off enough people!
Have some fun playing with events to see what requirements and outcomes you can set. Remember you can add multiple requirements and outcomes to each event, changing your equation to “If ___ =___, and ___ = ___, outcome = ___ and outcome = ___”.
Summary
Now you have knowledge of all the labs at your disposal, you can try to use all of them in one scenario together. For example, if you wanted to make a scenario where the world was working on zero carbon emissions there are several steps that you could take. You might disable flights and ships in the World Lab, close land borders in the Government Actions Lab to discourage travel, and add custom events in the Events Lab that change global awareness of the cure as the world continues to be preoccupied by being carbon neutral. How could you alter an existing disease template in the Disease Lab to survive these conditions?
Congratulations, you’ve mastered the scenario creator! With these tools at your fingertips you have virtually limitless power to create truly deep, interesting and engaging game play events in the playground of Plague Inc. Now get out there and create! We can’t want to see what you get upto.



